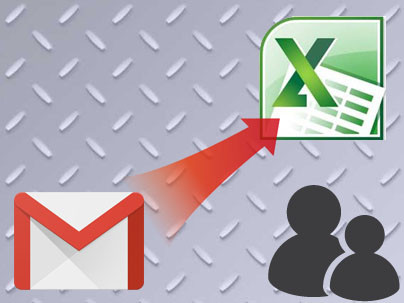
Gmail es un cliente de correo electrónico que guarda nuestra información en la nube. Muchas veces es necesario pasar todos o a algunos de los contactos que tenemos en Gmail a una hoja de Excel. Ya sea porque necesitamos esa información para algún trabajo, queremos agregar información de una manera más amigable, o bien, para tener una copia como resguardo en ese formato.
Existe mucha información en la Web sobre este tema, pero casi toda se refiere a la exportación de Gmail a un archivo CSV, para luego importarlo en otro cliente de correo como por ejemplo Outlook.
En mi caso, tenía que pasar todos los contactos de una cuenta de Gmail a otra, pero antes tuve la idea de pasar por Excel para meter un poco de orden: borrar contactos viejos, agregar teléfonos,
agregar apellidos, etc.
Introducción
En este artículo voy a explicar cómo hacer para exportar los contactos de Gmail, importarlos en Excel, trabajar en la planilla con ellos y por último generar un archivo para poder importar nuevamente los contactos en Gmail.
IMPORTANTE: Al cargar los contactos en Excel se pierde parte de los datos almacenados en las notas de todos los contactos. Si guardas información importante en las notas no continúes con este procedimiento.
Hacer una copia de respaldo de todos nuestros contactos de Gmail
Gmail guarda una copia de los contactos por un período de 30 días corridos. Nosotros realizaremos una copia de seguridad de todos los contactos para poder conservarlos por un período tiempo mayor. Esto, también nos servirá como doble seguridad en el caso de que no estemos conformes con el resultado de este trabajo. Los pasos a seguir para hacer la copia son los siguientes:
- Ingresamos a Gmail e iniciamos sesión en la cuenta con la que queremos trabajar
- Abrimos el menú y seleccionamos Contactos
- Pulsamos en Más y en el menú que se despliega seleccionamos Exportar

- En la ventana que se muestra, hacemos clic en Todos los contactos (#) Donde # corresponde a la cantidad de contactos que exportaremos. Esta cantidad puede o no coincidir con la cantidad que tenemos clasificados como Mis contactos
- Dejamos seleccionado el Formato CSV de Google y hacemos clic en Exportar

- En el diálogo que se abre (según el navegador que estemos utilizando) elegimos Guardar archivo, y, si se nos da la posibilidad, indicamos el lugar de nuestro disco donde se guardará el archivo. Usualmente el navegador lo hará en la carpeta Descargas
- Buscamos ese archivo que normalmente se llama google.csv y lo trasladamos a un lugar seguro. Esta es la copia de todos nuestros contactos en un formato especial que se denomina Valores Separados por Comas
- Renombramos el archivo como: Copia de seguridad de contactos.csv. En algunos casos (según la configuración del explorador) no se verá la extensión CSV, pero se podrá apreciar que es un tipo de archivo distinto al tipo Hoja de Excel, por el icono ligeramente diferente que lo representa. En el caso que veamos la extensión CSV no debemos cambiarla. Solo debemos cambiar el nombre antes del punto.
Ahora disponemos de una copia de seguridad que podremos utilizar para recuperar nuestros contactos en cualquier momento.
Importar los contactos en una hoja de Excel
Para el desarrollo de este trabajo utilicé Excel 2010. En otras versiones pueden existir modificaciones en las ubicaciones de los elementos pero básicamente el procedimiento será el mismo.
Vamos a importar nuestros contactos en una hoja de Excel. Como lo comenté al comienzo del artículo, la información existente en las notas no se importará por completo. Los pasos son:
- Lo primero que haremos es crear una carpeta de trabajo que llamaremos: Mis contactos de Gmail
- Nos dirigimos al lugar donde hemos guardado Copia de seguridad de contactos.csv y damos clic derecho sobre el archivo. En el menú contextual que aparece seleccionemos Copiar.
- Luego navegamos hasta la carpeta que hemos creado, hacemos clic con el botón derecho del mouse sobre cualquier parte vacía de la misma y en el menú seleccionamos Pegar
- Ahora hacemos clic derecho sobre el archivo y renombramos la copia con el nombre Copia de Gmail.csv (si se muestra la extensión, no modificarla)
- Hacemos clic con el botón derecho del mouse sobre cualquier parte vacía de la carpeta para abrir el menú contextual y elegimos el ítem Nuevo. Dentro del submenú elegimos Hoja de cálculo de Microsoft Excel y renombramos el nuevo archivo como Copia de Gmail procesada.xlsx (si se muestra la extensión, no modificarla)
- Abrimos la hoja recién creada y ya dentro del Excel, en la cinta de opciones elegimos la pestaña Datos y luego, en el grupo Obtener datos externos, seleccionamos Desde texto
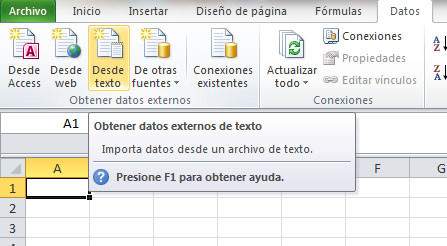
- En la ventana de importación, buscamos y elegimos el archivo: Copia de Gmail.csv y le damos clic a Importar
- Entonces, se abrirá el Asistente para importar texto que se compone de tres pasos:
-
- Verificamos que en tipo de archivo esté seleccionado Delimitados. Dejamos el resto como está y damos clic a Siguiente
- Elegimos Coma como separadores. Dejamos el resto como está y damos clic a Siguiente
- Damos clic a Finalizar y seleccionamos la celda $A$1 para situar los datos importados dando clic a Aceptar
- Por ultimo guardamos los cambios realizados a la hoja
Ahora tenemos los contactos dentro de la hoja de Excel. Recorremos toda la hoja hasta el último renglón para verificar como funcionó el proceso de importación. Si teníamos información en notas veremos que en algunos renglones aparecen datos algo desordenados. Para solucionar esto leer el paso siguiente, de lo contrario podemos saltearlo.
¿Cómo borrar el rastro de las notas?
Ya tenemos todos nuestros contactos importados en Excel. En la primera fila podemos ver los nombres que Gmail le asigna a los diferentes campos (columnas en Excel). En el caso de que uno o varios contactos tuvieran información almacenada en el campo de notas, solo estará disponible en la columna Notes el primer renglón de la notas de cada contacto, quedando el resto de los renglones ocupando las siguientes filas de la hoja de Excel antes de la fila correspondiente al próximo contacto. Mediante unos sencillos pasos, pondremos orden a este aparente desorden:
- Primero debemos elegir toda la hoja, haciendo clic en la esquina superior izquierda de la misma
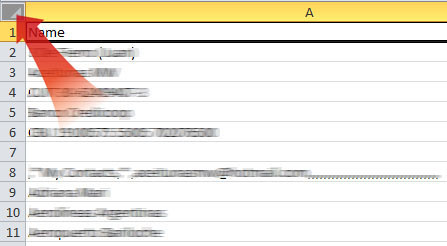
- Luego, en la cinta de opciones elegimos la pestaña Datos y en el grupo Ordenar y filtrar elegimos Filtro
- Hacemos clic en el triángulo de la columna Given Name y le damos clic a (Seleccionar todo) para desmarcar todas las tildes. Luego marcamos una tilde sobre la opción (Vacías) y otras sobre cualquier opción que no parezca ser un nombre. Damos clic a Aceptar
- Repetimos el mismo filtrado para la columna Family Name tildando la opción (Vacías) y cualquier opción que no parezca ser un apellido
- La información que ahora tenemos filtrada (a la vista) es la que se perderá y que estaba almacenada a partir del segundo renglón de las notas de los distintos contactos. Si nos es útil, antes de borrarla la copiamos y pegamos en otra hoja de Excel
- Para borrar el rastro de las notas, desde el margen izquierdo seleccionamos todas las filas que tengan información y mediante al botón derecho del mouse elegimos eliminar fila
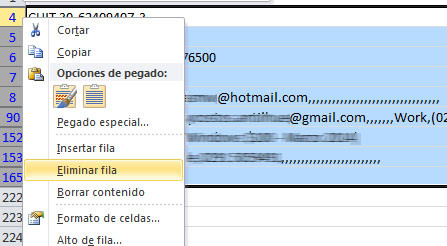
- Luego elegimos los triángulos de las columnas filtradas, marcamos la opción (Seleccionar todo) y Aceptamos
Ya disponemos de la información en un formato correcto (cada contacto en una fila de la hoja). Guardamos los cambios en el disco.
Editando la hoja de contactos
Si no está abierta, abrimos la hoja Copia de Gmail procesada.xlsx y podemos trabajar con ella normalmente, completando datos faltantes, agregando nuevos contactos como nuevos renglones. Incluso podremos agregar los datos que anteriormente estaban en las notas, pero ahora colocándolos en las columnas correspondientes, siempre respetando el formato propuesto por Gmail. Es importante saber que no podemos cambiar nombres de columnas, ni borrar o agregar nuevas. Si hacemos esto, no podremos regresar los contactos a Gmail nuevamente.
Podemos valernos de los filtros que se crearon en el paso anterior para filtrar los contactos y hacer más fácil su actualización. Por ejemplo ver todos los contactos con un mail cargado, todos los que no tienen cargado un teléfono, etc.
Preparando un archivo CSV para importar lo contactos en Gmail
A partir del archivo Copia de Gmail procesada.xlsx, y siempre que no se hayan modificado los nombres de la primera fila, ni se hayan agregado o eliminado columnas, vamos a generar un archivo para luego poder importarlo en Gmail siguiendo estos pasos:
- Si no está abierta, abrimos la hoja Copia de Gmail procesada.xlsx
- Si hicimos modificaciones, almacenamos los cambios
- Dentro de la ficha Archivo, buscamos el ítem Guardar como y dentro de la ventana que se abre elegimos en la lista de Tipo de archivo CSV (delimitado por comas) (*.csv)
- El nombre podemos dejarlo igual, ya que al ser un tipo de archivo diferente, no pisará la hoja de Excel.
- Damos clic en Guardar y confirmamos las advertencias que se muestren con Aceptar o con Si
- Por último cerramos la hoja de Excel sin guardar los cambios
Ya hemos creado el archivo Copia de Gmail procesada.csv que nos servirá si queremos importar los contactos en una cuenta de Gmail. La carpeta nos habrá quedado como muestra la siguiente imagen.
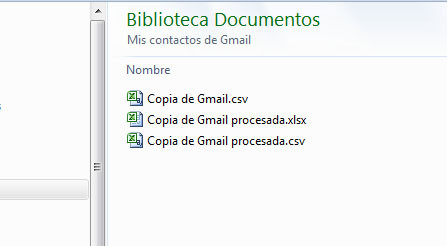
Importar los contactos en una cuenta de Gmail
IMPORTANTE: Si vamos a importar los contactos en la misma cuenta de la cual los hemos extraído, tendremos primero que eliminar todos los contactos para no generar duplicados. Para eliminar todos los contactos, los seleccionamos con la tilde superior y en el menú Más damos clic a Eliminar contactos. Gmail no nos pide una confirmación pero da la posibilidad de deshacer la operación.
El procedimiento para importar el archivo Copia de Gmail procesada.csv a una cuenta de Gmail es así:
- Ingresamos a Gmail e iniciamos sesión en la cuenta con la que queremos trabajar
- Abrimos el menú y seleccionamos el ítem Contactos

- Pulsamos en Más y en el menú que se despliega elegimos Importar
- Damos clic a Examinar para buscar la ubicación del archivo Copia de Gmail procesada.csv y luego pulsamos Importar

- Los contactos importados pertenecerán a un nuevo grupo (Generado automáticamente) llamado Importado el (fecha de importación). Eliminamos este grupo desde el margen izquierdo de Gmail y los contactos permanecerán
Si no estuviéramos conformes con el trabajo realizado, podremos eliminar todos los contactos nuevamente e importar el archivo Copia de seguridad de contactos.csv que tenemos guardado, siguiendo los mismos pasos que se explicaron.
Espero que este artículo haya sido de utilidad. Por cualquier consulta o duda que te haya quedado, puedes ponerte en contacto conmigo utilizando cualquiera de los medios que se brindan en esta página. Muchas gracias por tu interés.
Andres Waldner
Analista Programador
Andes Red

Escribir comentario
JUAN BAUTISTA (martes, 29 septiembre 2015 17:51)
EXCELENTE INFORMACION.
Felipe Aguilar (sábado, 31 octubre 2015 09:56)
Muchas gracias por la información, sólo quería consultarte acerca de la importación del archivo CSV; necesito importar contactos desde Excel y he hecho todos los pasos como indicas pero GMail no reconoce ni importa mi archivo CSV ¿Sabes por qué podría haber sido? No he creado ni eliminado columnas. Muchas gracias de antemano!
Andres Waldner (lunes, 02 noviembre 2015 13:29)
Gracias Felipe Aguilar por comentar. En principio si has realizado todos los pasos y no has modificado la estructura del archivo no tendrías que tener problemas. Comenta nuevamente si sigues sin poder importar.
Javier Aguilar (lunes, 23 noviembre 2015 10:43)
Buenas una pregunta como puedo mantener actulizado constantemente los contactos; por ejemplo tengo contactos en access y se actualizan aveces la informacion de clientes, mi pregunta es: ¿Se puede actualizar los contactos de access con Google contacts cada vez que introduzco informacion de clientes?
Andres Waldner (martes, 01 diciembre 2015 09:46)
Gracias Javier Aguilar por comentar. Tendrías que averiguar si hay algún servicio que sincronice una base de datos de Access con Google. Yo lo desconozco.
GABRIEL H. (viernes, 05 febrero 2016 20:07)
Excelente explicación, mil gracias
Angelica (martes, 01 marzo 2016 10:32)
Mil gracias muy buena información.
Andres Wadner (miércoles, 02 marzo 2016 13:49)
Gracias a ambos por comentar
JAIME A LOPEZ (domingo, 10 abril 2016 12:14)
Información muy clara. Ojalá todos los instructivos fueran así de precisos. Mil gracias!
Andres Wadner (lunes, 11 abril 2016 07:34)
Gracias a vos Jaime por comentar
barbara (domingo, 29 mayo 2016 18:27)
Hola !!!!!!!!!!
genio ..no sabes lo que me ayudaste!!!!!!!!1
impecable explicacion...mira que soy de madera !!
henry (miércoles, 22 junio 2016 09:39)
Estimado. Genial y super agradecido por tu invaluable ayuda
diego (martes, 19 julio 2016 17:46)
gracias por la magia
Beatriz (jueves, 21 julio 2016)
Muchas gracias. Genial la información y muy bien explicada
Misdely Morales (lunes, 22 agosto 2016 14:52)
Muchas gracias por la información, fue de mucha ayuda
Pablo (jueves, 29 septiembre 2016 09:28)
Me resultó muy útil esta información. Agradezco tu tiempo y dedicación!, Saludos
Andres Waldner (jueves, 29 septiembre 2016 11:49)
Muchas gracias a todos por sus comentarios!!!
Eduardo (miércoles, 05 octubre 2016 12:40)
Eres un genio gracias por el apoyo. saludos
Anabett (jueves, 13 octubre 2016 10:41)
Excelente ayuda
María de los Angeles (jueves, 12 enero 2017 08:20)
Excelente ayuda, muchas gracias. La explicación sumamente clara!
Roberto (viernes, 13 enero 2017 12:01)
Que estructura debo seguir en las columnas de group membership?? Cuando debo poner asterisco antes del nombre del grupo y cuando no?
MARIA ELENA (viernes, 19 mayo 2017 16:03)
SUPER ESTA INFORMACION MUCHAS GRACIAS
mar (lunes, 06 noviembre 2017 09:56)
Genial. Tu ayuda ha sido fabulosa. GRACIAS
Marina (sábado, 18 noviembre 2017 09:45)
Muchas gracias por tu explicación. El problema es que Gmail no me reconoce la columna de telefonos en el campo de Teléfono de contactos. Me pone todos los telefonos en Anotaciones y tengo que pasar manualmente todos los telefonos. Tendrias alguna solucion para este problema? Gracias por tu ayuda!
Andres Waldner (lunes, 20 noviembre 2017 13:13)
Marina. Tal vez tengas que revisar que la cabecera del archivo separado por comas se corresponda con el formato que utiliza Gmail para importar los contactos. Una parte de dicha cabecera es: "Phone 1 - Type,Phone 1 - Value,Phone 2 - Type,Phone 2 - Value,". Esto en datos sería: "Part., 234-23456, Ofi., 124-878654" A veces, al cambiar de lenguaje pueden haber diferencias en estos nombre. Para asegurarte del formato correcto, puedes exportar algún contacto y leer la cabecera del archivo generado. Todo lo que el Gmail no encuentre a que campo corresponde, lo cargará en el campo Notas o Anotaciones. Gracias por participar!
jmbiker (miércoles, 10 enero 2018 13:09)
Genial. Por fin un tutorial que sí funciona. Muchas gracias por el esfuerzo de publicarlo, y por la claridad.
Andres Waldner (domingo, 14 enero 2018 16:43)
Gracias a vos por interesarte en el artículo
Annabell Jimenez (miércoles, 21 marzo 2018 14:49)
Excelente, agradecida
ABRAHAM (miércoles, 02 mayo 2018 05:37)
MUY UTIL Y BIEN EXPLICADO. ENHORABUENA POR TU TRABAJO Y AYUDA.
Anto (viernes, 16 noviembre 2018 12:55)
Interesante explicación pero es un proceso algo complicad para los usuarios modestos com yo. De todas formas me ha servido para hacer un listado de mis contactos en formato excel, que es lo que queria.
Intentaré avanzar un poco mas para mejorar, tanto mis conocimientos como mi listado.
Enhorabuena.
Yolanda (sábado, 05 enero 2019 06:35)
Muchas gracias por el tutorial. Me ha sido de gran ayuda.
Pablo (lunes, 07 enero 2019 06:04)
Muchas gracias!!
DEYBI (viernes, 08 marzo 2019 06:49)
GRACIAS POR TU APORTE ME AYUDO..
Claudio (viernes, 15 marzo 2019 15:34)
Espectacular. Gracias. Me estaba volviendo loco.
Gabriela (lunes, 10 junio 2019 10:20)
Graciasss Graciasss, lenguaje sencillo, fácil de aplicar paso por paso! Gran aliado Andrés para los inmigrantes digitales. Uff me siento como cuando se corre una maratón y se llega glorioso.
luza (jueves, 20 junio 2019 08:09)
hola mil gracias por la informacion , pero tengo varias dudas, tengo la fila inicial de nombre pero muy leos esta la del email. para importar dejo esas columnas vacias? en gmial habia creado grupo de clientes, me los conserva al importarlos o los debo crear nuevamente. muchas gracais
Monik (lunes, 11 mayo 2020 16:38)
Hola muy interesante tengo una pregunta al hacer todo este procedimiento, no se tiene problema con las tildes?, traté de exportar los contactos de Gmail a excel, sale en formato .csv y no reconoce las tildes ni la "ñ"
JORGE GÓMEZ (sábado, 29 agosto 2020 16:54)
Apreciado Andres Waldner, felicitaciones y gracias infinitas por su completa, clara y precisa explicación de todo el proceso. Ojalá todos los que publican ayudas fueran así de apasionados y meticulosos como Usted para compartir sus conocimientos.
Respecto a la pregunta de Felipe Aguilar y aunque es de hace casi cinco años, sugiero lo siguiente para quien en la actualidad tenga el mismo problema y es que revisen que el archivo de Excel "Copia de Gmail procesada.xlsx" no pierda la demarcación del "Área de Impresión", ya que es esta la que delimita todas las filas y columnas que se incluirán en los procesos de importación y exportación que aquí en este artículo nos explicaste magistralmente.